Лабораторна робота № 8
Тема. Текстові процесори. Основи редагування тексту.
Мета. Засвоїти основні прийоми навігації по тексту, виділення та редагування тексту.
Завдання до виконання
1. Ознайомитись з вкладками стрічки текстового процесора MS Office Word.
2. Створити новий документ. Зберегти його у своїй папці під іменем MyText. Закрити документ. Відкрити документ MyText.
3. Набрати з клавіатури наведений нижче текст. (Грецькі літери знайти через меню Вставлення → Символ - шрифт Symbol).
1. ВСТУП
1.1. Книга - творіння людства
Книга – велике творіння людського генія. Винахід друкарського станка став поворотним пунктом в історії світової цивілізації, і за більше ніж п’ять століть, що пройшли з того часу, друкарські вироби зайняли таке місце в духовному житті людей, що за силою впливу їх, можливо, не можна порівняти ні з якими засобами культури та просвіти.
1.2. Визначення поліграфії
Поліграфія (з грецької, polygraphia, буквально – багатописання, від πολι – багато, багаточисельний і γραφο – пишу), галузь техніки, сукупність технічних засобів для множинного репродукування текстового матеріалу та графічних зображень.
Сюди вставити текст із файлу Поліграф.doc (див. п. 4).
4. Відкрити документ Поліграф.doc. Виділити в ньому увесь текст. Скопіювати текст у буфер (Ctrl+C). Перейти в документ MyText. Вставити текст із буфера після щойно набраного тексту. Зберегти документ під іменем MyText8. Проаналізувати, що відбулось із документом MyText.
5. Навчитися переміщатися по документу. Для цього переміститися вперед по тексту: на одну літеру, на одне слово, на один абзац, на цілий екран, на перший рядок екрану, на останній рядок екрану, на початок документа, на кінець документа (використовувати клавіші ←, ↑, ↓, →, Home, End, Page Up, Page Down окремо та в комбінації з Ctrl).
6. Навчитися виділяти текст. Для цього виділити: одну літеру справа (зліва) від курсора, одне слово, одне слово і два символи, один рядок, один абзац, увесь документ (використовувати команди з п. 5 в комбінації з Shift).
7. Відредагувати документ. У третьому абзаці слова в дужках розташувати в такому порядку (газети, журнали, книги, географічні карти, плакати та інше), використовуючи переміщення фрагментів тексту за допомогою миші або командами Вирізати / Вставити (або Ctrl+C / Ctrl+V). Переставити місцями перший і другий абзаци другого розділу.
8. За допомогою команди Основне → Пошук (або Ctrl+F) знайти слово «книгописання». Виправити його на слово «книгодрукування». Знайти в тексті слова «додрукарські системи». Замінити їх на слова «системи додрукарської підготовки».
9. За допомогою команди Основне → Замінити (Ctrl+H) здійснити такі заміни в тексті.
|
Старий текст |
Новий текст |
Примітка |
|
для для |
для |
|
|
фарбних |
фарбових |
|
|
" |
' |
Замінити апостроф, але не лапки! |
|
листові , особи , поборами , |
листові, особи, поборами, |
Виконати однією командою заміни! (пропуск з комою замінити на кому) |
|
наприклад : напрямками : революцією : |
наприклад: напрямками: революцією: |
Виконати однією командою заміни! (пропуск з двокрапкою замінити на) двокрапку) |
10. Знайти у тексті спеціальні символи розриву рядка ↵ (Вікно заміни → Більше → Спеціальне → Розрив рядка)). Замінити їх на пропуски.
11. Використати механізм автозаміни. Набрати з клавіатури текст: (R), (C), (tm), -->, <--, <=>, ==>, <==, :), :(. Зробити висновок про дію автозаміни. Налаштувати власну автозаміну, наприклад: (S) →$. Використати команду Файл → Параметри → Правопис → Параметри автовиправлення…
12. Зберегти документ.
Корисні поради
☆ Якщо у програмі Word відкрито одночасно кілька документів, то переходити від одного до іншого можна командою Вигляд → Перехід між вікнами або за допомогою комбінації клавіш Ctrl+F6.
☆ У тексті досить часто використовують деякі спеціальні (невидимі) символи. Невидимі символи можна побачити, якщо натиснути кнопку ¶ вкладки ОСНОВНЕ.
☆ Увести в текст деякі спеціальні символи можна наступним чином:
|
Назва |
Вигляд |
Набір |
Коментар |
|
Видимі символи |
|||
|
Дефіс |
- |
- |
|
|
Нерозривний дефіс |
- |
Ctrl+ Shift+- |
Забороняє розривати слово з дефісом в кінці рядка |
|
Тире |
– |
Ctrl+- |
Знак "-" набирати на цифровій клавіатурі! |
|
Довге тире |
— |
Ctrl+Alt+- |
|
|
Невидимі символи |
|||
|
Нерозривний пробіл |
º |
Ctrl+Shift+Пробіл |
Забороняє перенос наступного слова на новий рядок, наприклад після ініціалу. |
|
М'який перенос |
¬ |
Ctrl+- |
Знак "-" набирати на основній клавіатурі! |
|
Розрив рядка |
↵ |
Shift+Enter |
Примусовий перехід на новий рядок. |
|
Знак абзацу |
¶ |
Enter |
Закінчує поточний абзац, починає новий. |
Література
1. Комп’ютерна техніка та інформаційні технології : навч. посіб. / А.В. Козловський, Ю.М. Паночишин, Б.В. Погріщук. – 2-ге вид., стер. – К. : Знання, 2012. – С. 234–244.
2. Лабораторні роботи з інформатики / П.І. Андронатій, С.І. Ганжела, В.В. Копотій, О.В. Рєзіна, С.О. Шлянчак. – Кіровоград : ПП "Центр оперативної поліграфії "Авангард", 2007. – С 49–53.
3. Рудикова Л.В. Word для студента / Л.В. Рудикова. – СПб. : БХВ-Петербург, 2006. – С. 11–15, 48–55.
Лабораторна робота № 9
Тема. Текстові процесори. Форматування тексту.
Мета. Засвоїти основні прийоми форматування тексту, навчитися створювати, редагувати та застосовувати стилі.
Завдання до виконання
Основне завдання
1. Відкрити документ MyText8. Зберегти його у своїй папці під іменем MyText9. Очистити форматування тексту. Для цього виділити увесь текст, відкрити діалогове вікно Абзац (через запускач ⇲ групи Абзац), встановити усі відступи та інтервали рівними нулю, міжрядковий інтервал – одинарний.
2. Здійснити форматування символів тексту. Для цього виділити в документі необхідні слова і відформатувати, використовуючи кнопки групи команд Шрифт вкладки ОСНОВНЕ, команди контекстного меню або команди, розташовані в діалоговому вікні Шрифт, яке відкривається через запускач діалогових вікон, розташований у правому нижньому кутку групи (⇲). Комбінація Ctrl+D також відкриває вікно.
a) Заголовкам розділів задати шрифт Arial, розмір 14 пт, накреслення Напівжирне. Слово Поліграфія у другому абзаці має накреслення Напівжирне+Курсив, слово polygraphia – Курсив.
b) Виділити слово "Книга" у першому абзаці. Через діалогове вікно Шрифт перевірити вплив на текст параметрів Колір тексту, Підкреслення та ефектів Надрядковий, Підрядковий, Зменшені великі букви (Капітель). Зробити висновки.
3. Здійснити форматування заголовку і абзаців тексту першого розділу. Для цього відкрити діалогове вікно Абзац (через запускач ⇲ групи Абзац). Задати такі параметри:
|
Параметр форматування |
Заголовок розділу |
Абзац тексту |
| Шрифт |
Arial |
Times New Roman |
|
Розмір шрифту (кегль) |
14 пт |
12 пт |
|
Колір шрифту |
автоматично |
автоматично |
|
Вирівнювання |
По центру |
По ширине |
|
Відступ зліва |
|
|
|
Відступ справа |
|
|
|
Інтервал до: |
12 пт |
0 пт |
|
Інтервал після |
3 пт |
0 пт |
|
Відступ першого рядка |
|
|
|
Міжрядковий інтервал |
Одинарний |
1,5 рядка |
Знайти в групі Абзац кнопки, які відповідають основним параметрам форматування абзацу. Які це кнопки?
4.
Для другого розділу застосувати вбудовані стилі Word. Частина стилів зосереджена в групі Стилі вкладки ОСНОВНЕ, інші – на панелі Стилі, яка відкривається через запускач групи Стилі. Для заголовків вибрати стиль Заголовок 1.
Для тексту вибрати стиль Червоний рядок.
Для виділення слів курсивом або напівжирним шрифтом використати стилі символів Виділення та Строгий. Якщо на панелі Стилі немає необхідного вам стилю, відкрийте
діалогове вікно Параметри області стилів
і в списку Вибір відображуваних стилів оберіть пункт Усі.
Збережіть документ.
5. Зберегти документ під новим іменем MyStyles9. Використовуючи панель Стилі (кнопка Створити стиль у нижньому лівому кутку панелі), створити власні стилі:
|
Назва |
Тип стилю |
Параметри |
|
ЖирКурсив |
Стиль символу |
Напівжирний + Курсив |
|
Абзац |
Стиль абзацу |
Заснований на стилі Звичайний, |
6. Налаштувати вбудовані стилі Заголовок 1, Заголовок 2 наступним чином:
|
Назва |
Тип стилю |
Параметри |
|
Заголовок 1 |
Стиль абзацу |
шрифт Times New Roman, |
|
Заголовок 2 |
Стиль абзацу |
шрифт Times New Roman, |
7. Відформатувати увесь текст статті за допомогою власних стилів (Заголовок 1, Заголовок 2, Абзац).
8. Зберегти документ.
Додаткове завдання
1. Виділити слово тексту. Відкрити діалогове вікно Шрифт, вкладку Додатково. Перевірити дію параметрів Масштаб, Інтервал, Розташування, задаючи їх різні значення. Зробити висновки.
2. Відкрити діалогове вікно Абзац, обрати вкладку Розташування на сторінці. Перевірити вплив чотирьох параметрів із групи Поділ на сторінки (заборона нависаючих рядків, не відривати від наступного, не розривати абзац, з нової сторінки) на поведінку абзацу під час його переходу на нову сторінку. Спочатку зняти всі прапорці. Знайти в нижній частині сторінки абзац, який містить не менше 4 рядків. Вставляючи перед ним порожні абзаци (клавішею Enter), розмістити абзац так, щоб він був у самому низу сторінки, а потім переходив на наступну сторінку. Описати, яким чином рядки абзацу переходять на нову сторінку. Повернути абзац на місце. Потім почергово встановлювати один із вищеназваних прапорців і повторити дослід по переходу абзацу на нову сторінку. Зробити висновки. Вимкнути всі прапорці.
Додаток
Зразок відформатованого тексту
І. ВСТУП
Книга – велике творіння людського генія. Винахід друкарського станка став поворотним пунктом в історії світової цивілізації, і за більше ніж п’ять століть, що пройшли з того часу, друкарські вироби зайняли таке місце в духовному житті людей, що за силою впливу їх, можливо, не можна порівняти ні з якими засобами культури та просвіти.
Поліграфія (з грецької, polygraphia, буквально – багатописання, від πολι – багато, багаточисельний і γραφο – пишу), галузь техніки, сукупність технічних засобів для множинного репродукування текстового матеріалу та графічних зображень.
Корисні поради
☆ Швидко змінити регістр набраного тексту можна за допомогою клавіатурної комбінації Shift+F3 (Приклад → ПРИКЛАД → приклад).
☆ Наступні клавіатурні комбінації теж можуть бути корисні при форматуванні тексту:
|
Клавіатурна комбінація |
Дія |
|
Ctrl+I (italic) |
Встановити/Зняти курсивне накреслення |
|
Ctrl+B (bold) |
Встановити/Зняти напівжирне накреслення |
|
Ctrl+U (underline) |
Встановити/Зняти підкреслення |
|
Ctrl+Пропуск |
Зняти форматування |
|
Ctrl+[ |
Зменшити кегль шрифту на 1 пт. |
|
Ctrl+] |
Збільшити кегль шрифту на 1 пт. |
Більше клавіатурних комбінацій дивись, наприклад, тут:
Гарячі клавіші MS Office Word 2007
Література
1. Комп’ютерна техніка та інформаційні технології : навч. посіб. / А.В. Козловський, Ю.М. Паночишин, Б.В. Погріщук. – 2-ге вид., стер. – К. : Знання, 2012. – С. 244–255.
2. Лабораторні роботи з інформатики / П.І. Андронатій, С.І. Ганжела, В.В. Копотій, О.В. Рєзіна, С.О. Шлянчак. – Кіровоград : ПП "Центр оперативної поліграфії "Авангард", 2007. – С 54–58.
3. Рудикова Л.В. Word для студента / Л.В. Рудикова. – СПб. : БХВ-Петербург, 2006. – С. 55–75.
Лабораторна робота № 10
Тема. Текстові процесори. Упорядковані текстові структури.
Мета. Сформувати уміння використовувати текстовий процесор для створення та редагування списків, таблиць та змісту
Завдання до виконання
- Відкрити документ MyStyles9. Зберегти його у своїй папці під іменем MyText10.
- Скласти план статті і розмістити його на початку тексту. Оформити план у вигляді списку. Для цього спочатку набрати лише текст без нумерації та відступів. Виділити текст, який необхідно пронумерувати. Натиснути кнопку Багаторівневий список групи Абзац. Вибрати необхідний тип нумерації списку. Натиснути ОК.
- Перейти до розділу 4. У другому абзаці на основі тексту «Ці технології назвали Computer-to-film (з ПЕОМ на фотоформу), Computer-to-plate (з ПЕОМ на друкарську форму), Computer-to-press (з ПЕОМ у друкарську машину)» створити маркований список за зразком:
- Computer-to-film (з ПЕОМ на фотоформу);
- Computer-to-plate (з ПЕОМ на друкарську форму);
- Computer-to-press (з ПЕОМ у друкарську машину).
- Змінити знак маркеру списку на інший, наприклад ✔ або ►. Змінити колір маркера. Зберегти документ.
- Перейти в кінець документу. Оформити наступний текст за допомогою табуляції.
- Створити таблицю.
- Вставити в розділи тексту пункти 1.1, 1.2, 2.1 і т.д. на основі складеного на початку роботи плану. Присвоїти заголовкам першого рівня (1, 2 …) налаштований раніше стиль ЗАГОЛОВОК 1, а заголовкам другого рівня (1.1, 1.2, 2.1 …) стиль Заголовок 2.
- Відкрити панель Навігація (кнопкою Пошук групи Редагування або Ctrl+F). Обрати режим ЗАГОЛОВКИ і ознайомитися із структурою документу. Порівняти із планом на початку документу.
- Створити зміст документа. Для цього перемістити курсор у місце майбутнього змісту (наприклад в кінець документа). Обрати вкладку ПОСИЛАННЯ, натиснути кнопку Зміст. У списку, який з’явився, обрати пункт, Автоматична таблиця 1. Опишіть побачений результат. Який вигляд має створений зміст? Чи пункти змісту оформлені так само як ваші заголовки у тексті? Зверніть увагу на стилі Заголовок 1, Заголовок 2 та Зміст 1, Зміст 2. Зробіть висновки щодо автоматичного оформлення змісту. Клацніть мишею у будь-якому місці створеного змісту. Опишіть побачене. Як ви можете це пояснити?
- Виділіть і видаліть створений зміст. Знову натисніть кнопку Зміст, але оберіть пункт Настроюваний зміст… Які параметри змісту можна налаштувати і на що вони будуть впливати? Натисніть кнопку ОК.
- Налаштуйте параметри стилів Зміст 1, Зміст 2. Задайте для них шрифт Times New Roman, кегль 14 пт та встановіть міжрядковий інтервал 1,5. Збережіть документ.
Зразок оформлення плану
ПОЛІГРАФІЯ
План статті
1. ВСТУП
1.1. Книга – творіння людства.
1.2. Визначення поліграфії
2. ВИТОКИ ПОЛІГРАФІЇ
2.1. Перші свідчення про книгу
2.2. Друковані слов'янські книги
2.3. Мануфактурне виробництво книги
3. РОЗВИТОК ПОЛІГРАФІЇ
3.1. Винахід друкарської машини
3.2. Поліграфічне машинобудування
4. ПОЛІГРАФІЯ НА СУЧАСНОМУ ЕТАПІ
4.1. Поліграфія ХХ століття
4.2. Сучасні цифрові технології
Одержаний список спочатку буде однорівневим. За допомогою кнопок Зменшити відступ, Збільшити відступ групи Абзац можна змінити рівень будь-якого пункту списку.
Ці технології назвали:
Додатки
Додаток 1

Для цього набрати текст, натискаючи в місцях, позначених знаком →, один раз клавішу <Tab>. Виділити рядки, які містять знак табуляції. Відкрити діалогове вікно Абзац, а в ньому натиснути кнопку Табуляція. Встановити три позиції табуляції з наступними параметрами:
Номер позиції |
Позиції табуляції |
Вирівнювання |
Заповнювач |
| 1 | 5 см | Вліво | 2 ……… |
| 2 | 8 см | Вліво | 1 (немає) |
| 3 | 14 см | Вліво | 2 ……… |
Додаток 2
Друкарські одиниці вимірювання
Розмір |
Система Піка |
Система Дідо |
||
Міліметри |
Дюйми |
Міліметри |
Дюйми |
|
1 |
0,351 |
0,0138 |
0,376 |
0,0148 |
6 |
2,109 |
0,0830 |
2,256 |
0,0888 |
8 |
2,812 |
0,1106 |
3,007 |
0,1184 |
10 |
3,515 |
0,1384 |
3,759 |
0,1480 |
12 |
4,218 |
0,1660 |
4,511 |
0,1776 |
Корисні поради
- Натискаючи клавішу <Enter> після останнього пункту нумерованого або маркірованого списку, створюємо наступний порожній елемент списку. Якщо список продовжувати не потрібно, просто натисніть відповідну кнопку ("Нумерований список" або "Маркірований список") групи Абзац.
- Автоматично створений зміст документа можна використовувати для навігації по документу. Натисніть клавішу <Ctrl> і клацніть лівою кнопкою миші на необхідному пункті змісту.
Література
1. Комп’ютерна техніка та інформаційні технології : навч. посіб. / А.В. Козловський, Ю.М. Паночишин, Б.В. Погріщук. – 2-ге вид., стер. – К. : Знання, 2012. – С. 261–265, 285–300.
2. Лабораторні роботи з інформатики / П.І. Андронатій, С.І. Ганжела, В.В. Копотій, О.В. Рєзіна, С.О. Шлянчак. – Кіровоград : ПП "Центр оперативної поліграфії "Авангард", 2007. – С. 59–65.
3. Рудикова Л.В. Word для студента / Л.В. Рудикова. – СПб. : БХВ-Петербург, 2006. – С. 76–80, 189–200, 276–283.
Лабораторна робота № 11
Тема. Текстові процесори. Засоби оформлення документів
Мета. Сформувати уміння використовувати текстовий процесор для професійного оформлення текстових документів
Завдання до виконання
1. Відкрийте документ MyText10. Збережіть його у своїй папці під іменем MyText11.
2. Створіть заголовок документа, використовуючи фігурний текст (WordArt). Для цього поставте курсор на початку документа, виберіть кнопку ВСТАВЛЕННЯ → Текст → WordArt. Виберіть необхідний стиль напису. Наберіть текст, наприклад: Історія поліграфії. Натисніть ОК.

Змініть при необхідності розміри фігурного тексту за допомогою миші, або пункту контекстного меню Формат об’єкта WordArt…
3. Виділіть план статті. Оформіть текст у дві колонки. Для цього на вкладці РОЗМІТКА СТОРІНКИ у групі Параметри сторінки натисніть кнопку Стовпці і оберіть варіант Два.
4. Перейдіть до тексту першого розділу. За допомогою інструмента РОЗМІТКА СТОРІНКИ → Параметри сторінки → Розставлення переносів увімкніть режим Автоматичне. Опишіть поведінку тексту.
5. Поставте курсор після третього абзацу другого розділу. Вставте в текст рисунок із зображенням друкарського верстата, використовуючи колекцію картинок, наданих викладачем (папка Картинки). Для цього виберіть кнопку ВСТАВЛЕННЯ → Ілюстрації → Рисунки. Знайти потрібний файл і натисніть кнопку Вставити.
6. Задайте розташування рисунка відносно тексту. Оберіть в контекстному меню пункт Формат рисунка…, потім вкладку Розташування, кнопку Додатково. Оберіть варіант Згори та знизу і задайте необхідні відстані до тексту (2–3 мм).
7. Додайте підпис до рисунка. Для цього виділіть рисунок, оберіть ПОСИЛАННЯ → Підписи → Вставити назву. Натисніть кнопку Створити… Наберіть слово Рис і поставте крапку (Рис.). Натисніть ОК. Оберіть створений підпис Рис. і розташування Під виділеним об’єктом. Натисніть ОК. У створеному підписі наберіть назву рисунка, наприклад: Перший друкарський верстат, вирівняйте підпис по центру.
8. Виділіть рамку з підписом, за необхідності вирівняйте відносно рисунка. Утримуйте клавішу Shift і клацніть на рисунку. Рисунок і підпис будуть виділені одночасно. В контекстному меню оберіть пункт Групування → Групувати (або РОЗМІТКА СТОРІНКИ → Упорядкування → Групувати). Підпис з рисунком стають одним об’єктом.
9. Вставте ще пару рисунків у текст. Ілюстрації з розміром сторони 200–300 пікселів знайдіть і підберіть за власним смаком. Оберіть варіанти розташування рисунків відносно тексту. Для одного рисунка задайте обтікання навколо рамки і вирівнювання вліво, а для іншого обтікання за контуром і вирівнювання вправо. Порівняйте результати. Створіть підписи до рисунків. Спробуйте для одного з рисунків варіант розташування «в тексті». Яким чином розташовується картинка?
10. Додайте в документ нижній колонтитул. Для цього оберіть ВСТАВЛЕННЯ → Колонтитули → Нижній колонтитул. Виберіть пункт Пусто (Три стовпці). Видаліть всі написи [Введіть текст тут]. Напишіть своє прізвище та ім’я. Натисніть клавішу <Tab> два рази. Натисніть кнопку Номер сторінки і оберіть Поточне положення → Звичайні цифри. Наведіть вказівник миші на кнопку Номер сторінки і оберіть у спливаючому меню пункт Докладніше. За допомогою довідкової системи дізнайтеся як можна почати нумерацію сторінок з номера, відмінного від 1, та як можна не ставити номери на кількох перших сторінках документу.
Додаткові завдання
1. Натисніть кнопку ВСТАВЛЕННЯ → Текст → Об’єкт, а потім оберіть об’єкт Microsoft Equation 3.0. Спробуйте набрати за допомогою редактора формул наступну формулу:
![]()
2. За допомогою інструментів панелі, яка з’являється після натискання ВСТАВЛЕННЯ → Ілюстрації → Фігури (або майстра SmartArt) створіть діаграму:

3. Створіть простий графічний об’єкт засобами Microsoft Word. Для цього натисніть ВСТАВЛЕННЯ → Ілюстрації → Фігури, а потім оберіть пункт Створити полотно. Використайте інструменти нової вкладки ФОРМАТ. При побудові цього графічного об’єкта використані інструменти: Прямоукутник, Округлений прямокутник, Рівнобедрений трикутник, Прямокутний трикутник, Лінія.
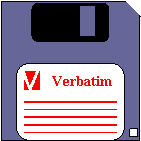
Корисні поради
1. Якщо Ви хочете змінити розмір рисунка за допомогою миші, натисніть і тримайте клавішу <Shift>. При цьому пропорції рисунка зберігаються.
Література
1. Комп’ютерна техніка та інформаційні технології : навч. посіб. / А.В. Козловський, Ю.М. Паночишин, Б.В. Погріщук. – 2-ге вид., стер. – К. : Знання, 2012. – С. 255–261, 272–285.
2. Лабораторні роботи з інформатики / П.І. Андронатій, С.І. Ганжела, В.В. Копотій, О.В. Рєзіна, С.О. Шлянчак. – Кіровоград : ПП "Центр оперативної поліграфії "Авангард", 2007. – С. 66–69.
3. Рудикова Л.В. Word для студента / Л.В. Рудикова. – СПб. : БХВ-Петербург, 2006. – С. 75–76 , 85–87, 105–118.